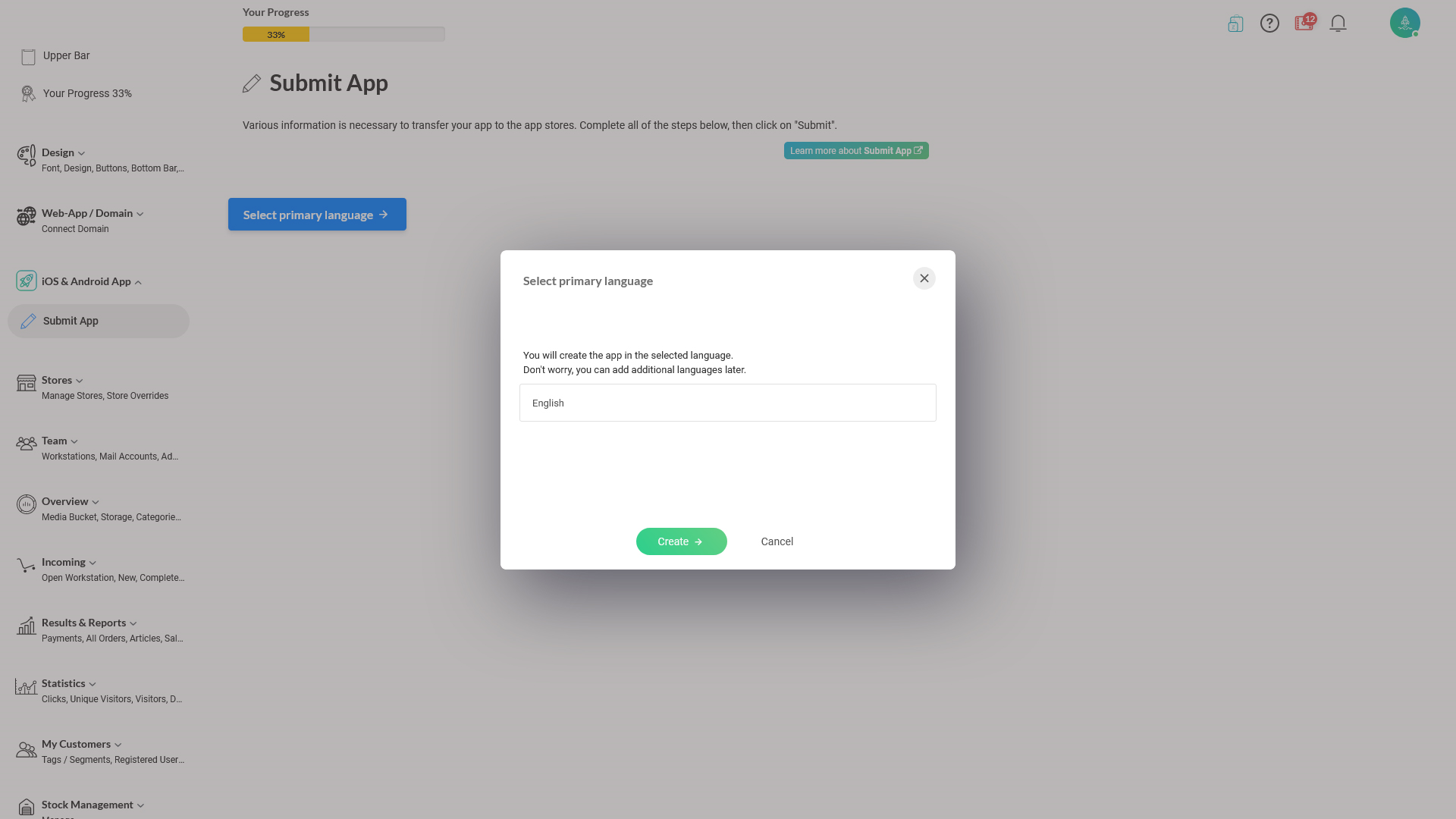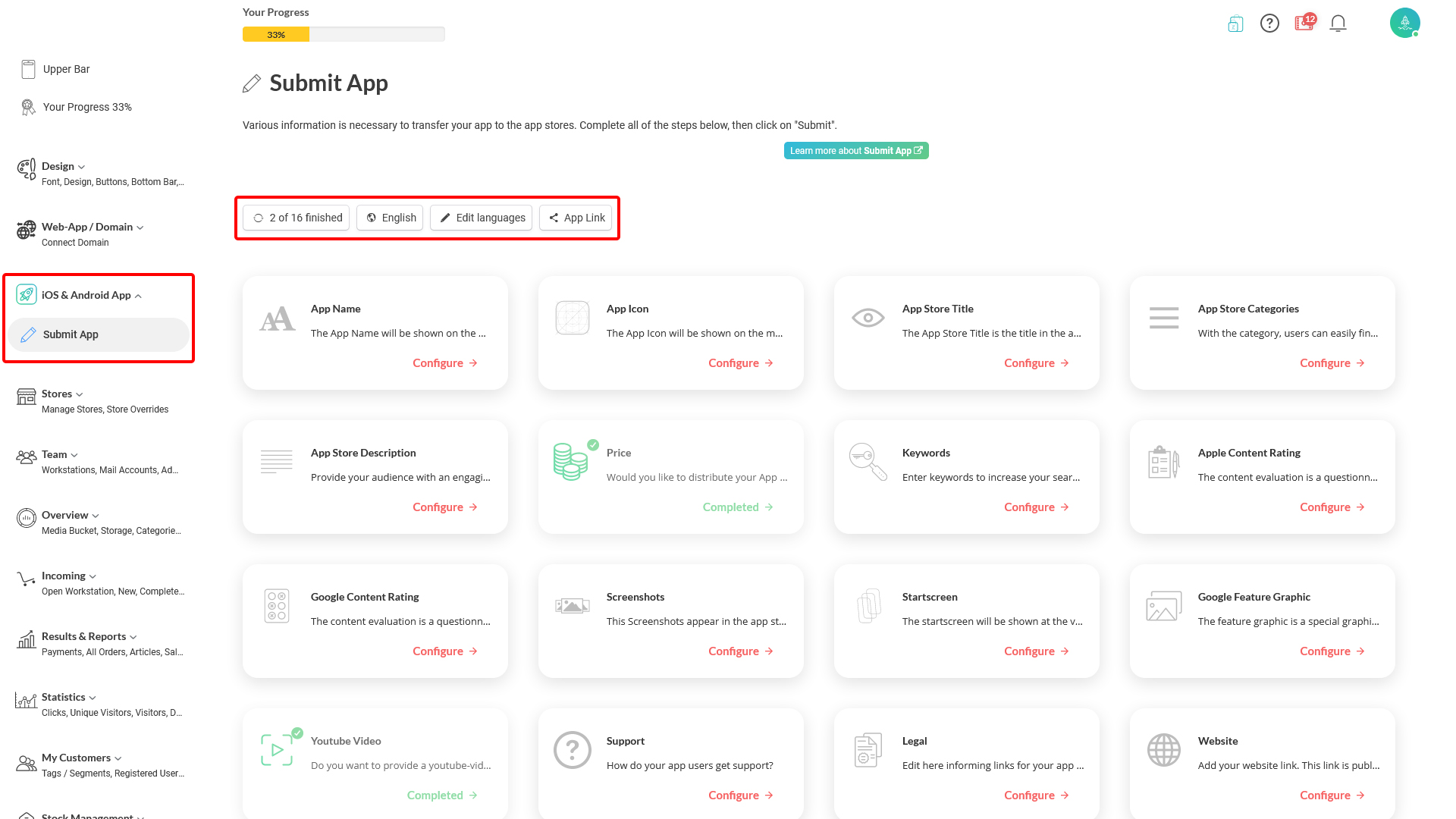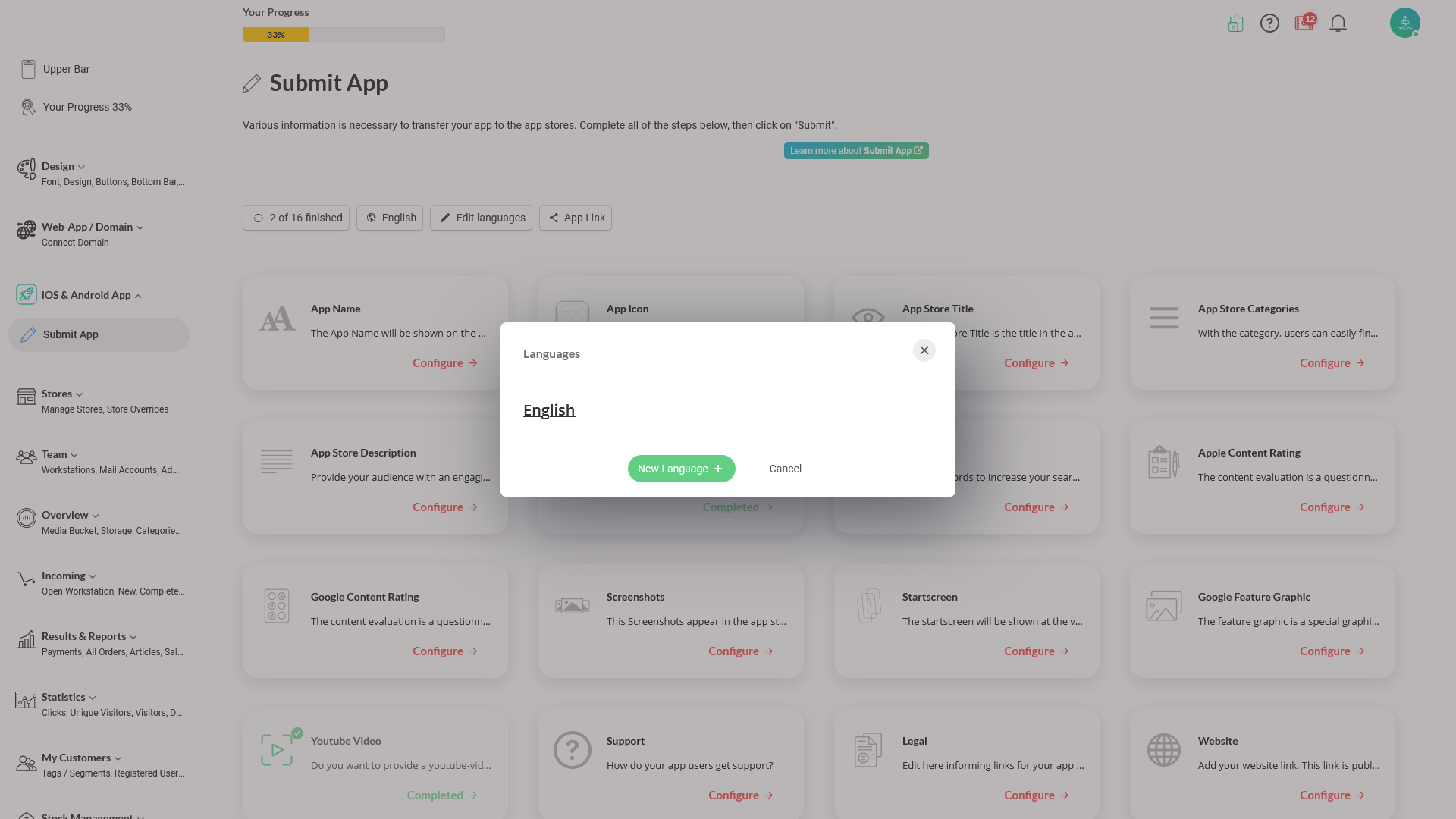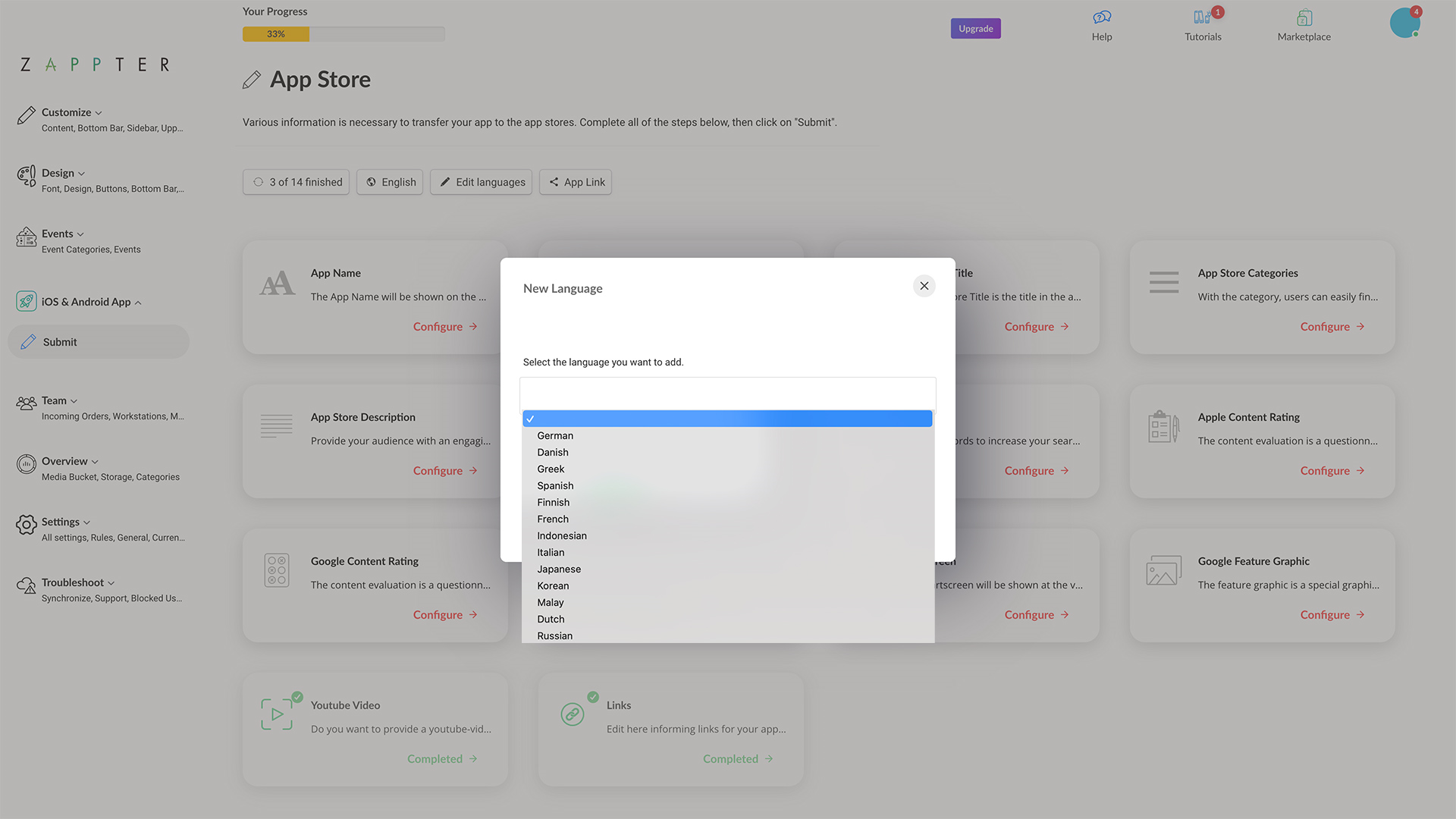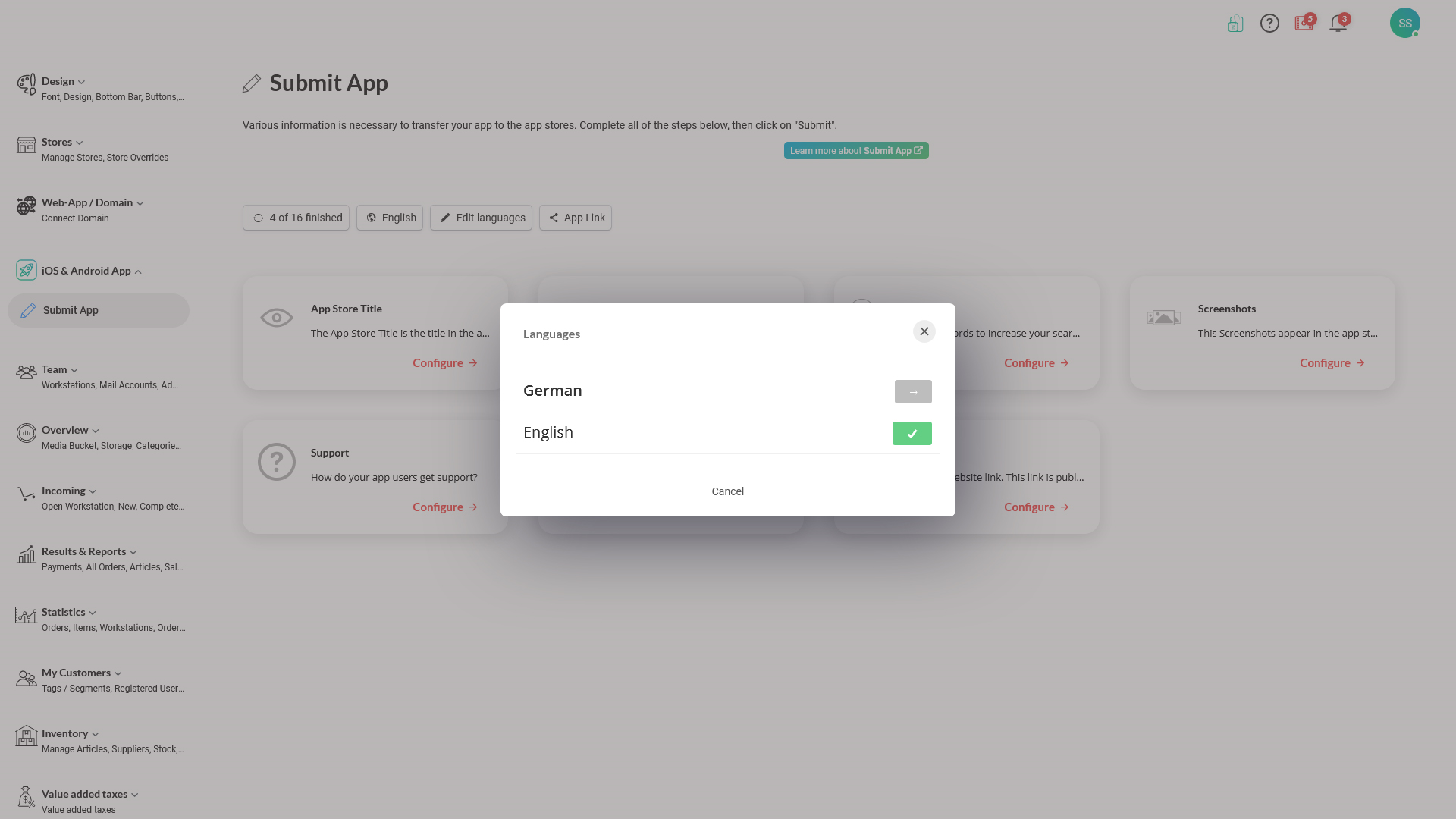App submission requires various data about the app as described in the introduction of the plugin. The various information has been categorized into different sections to simplify your inputs. This section describes common settings; current progress of publishing app data, language, and the app link.