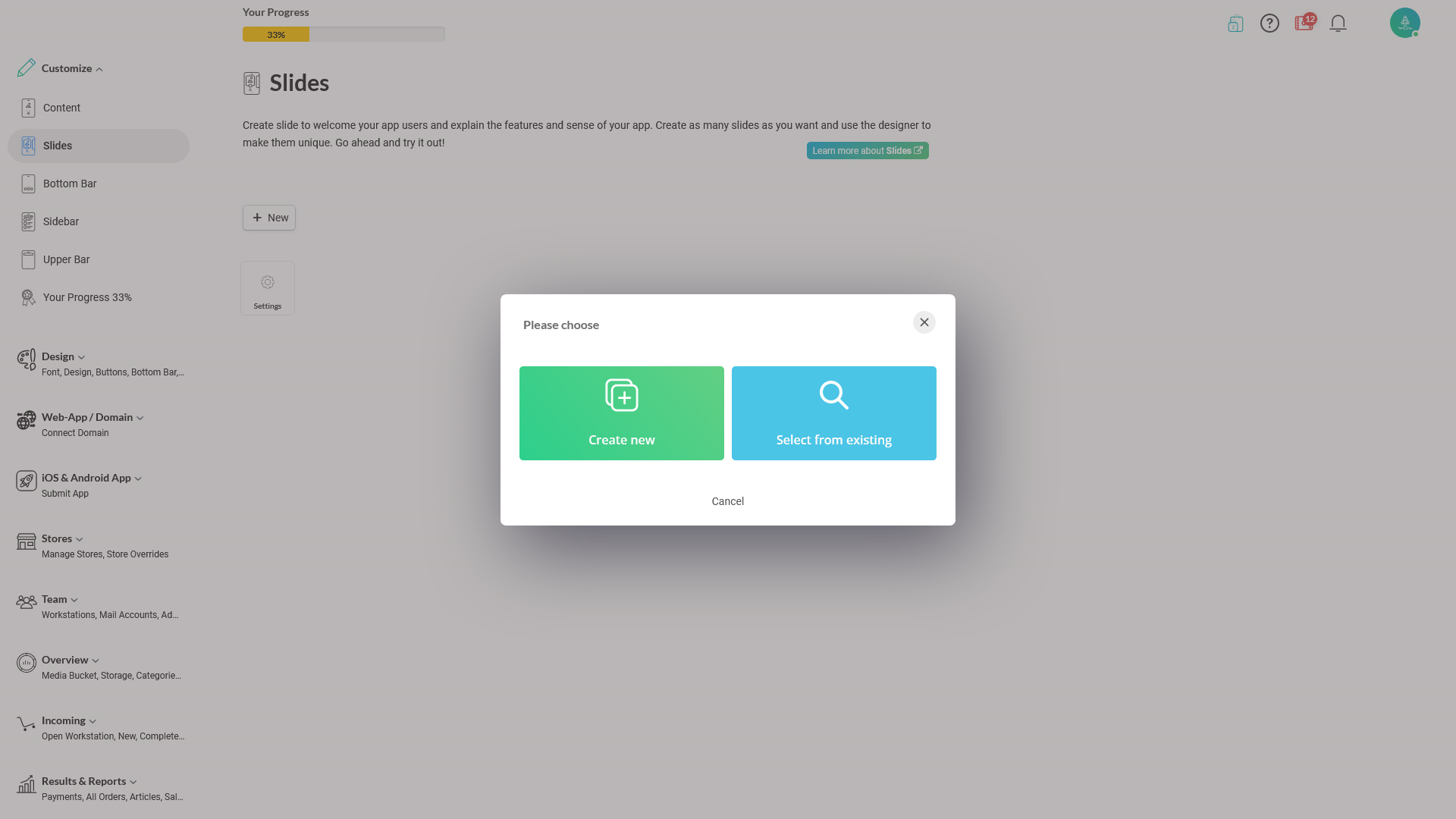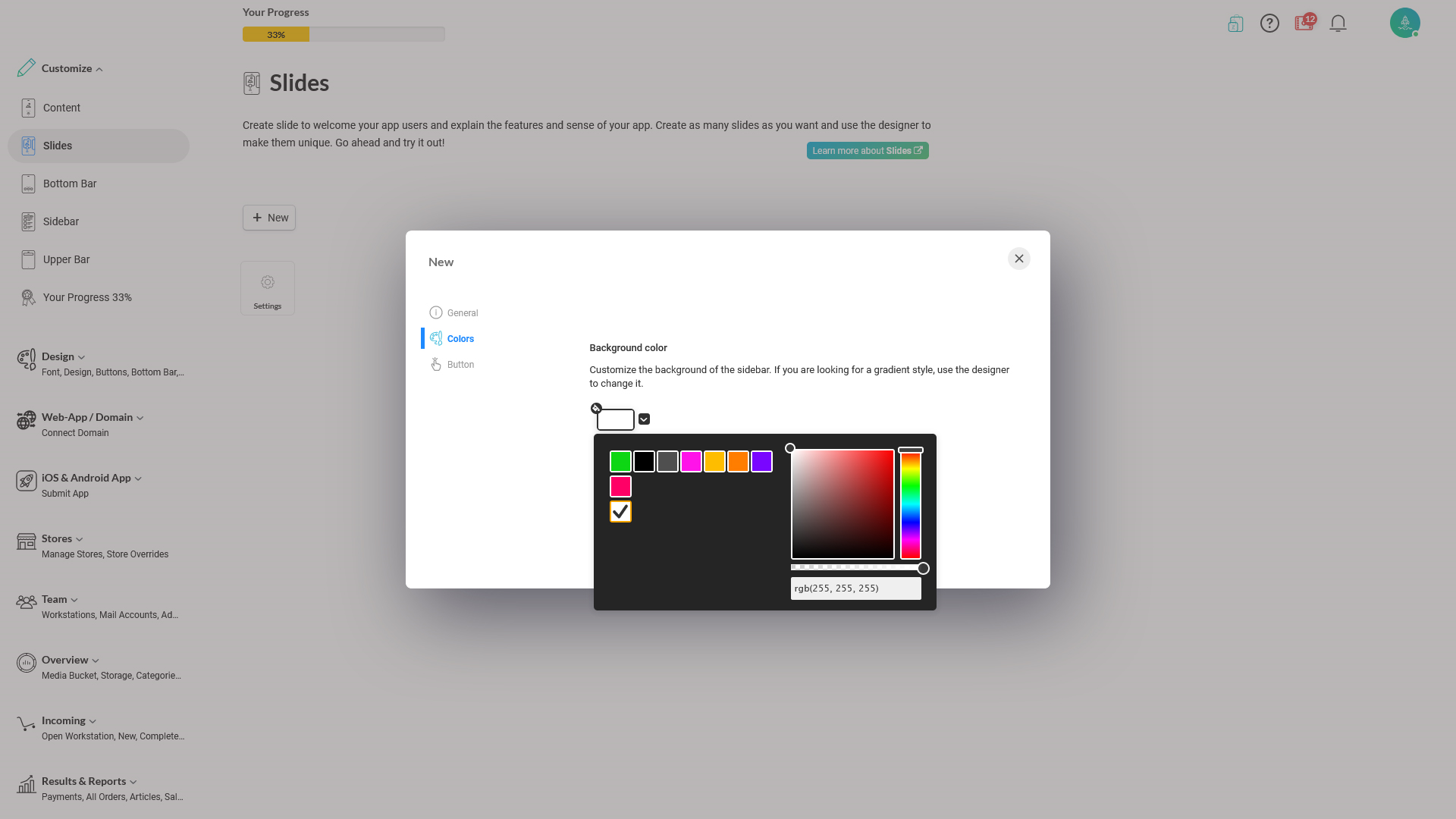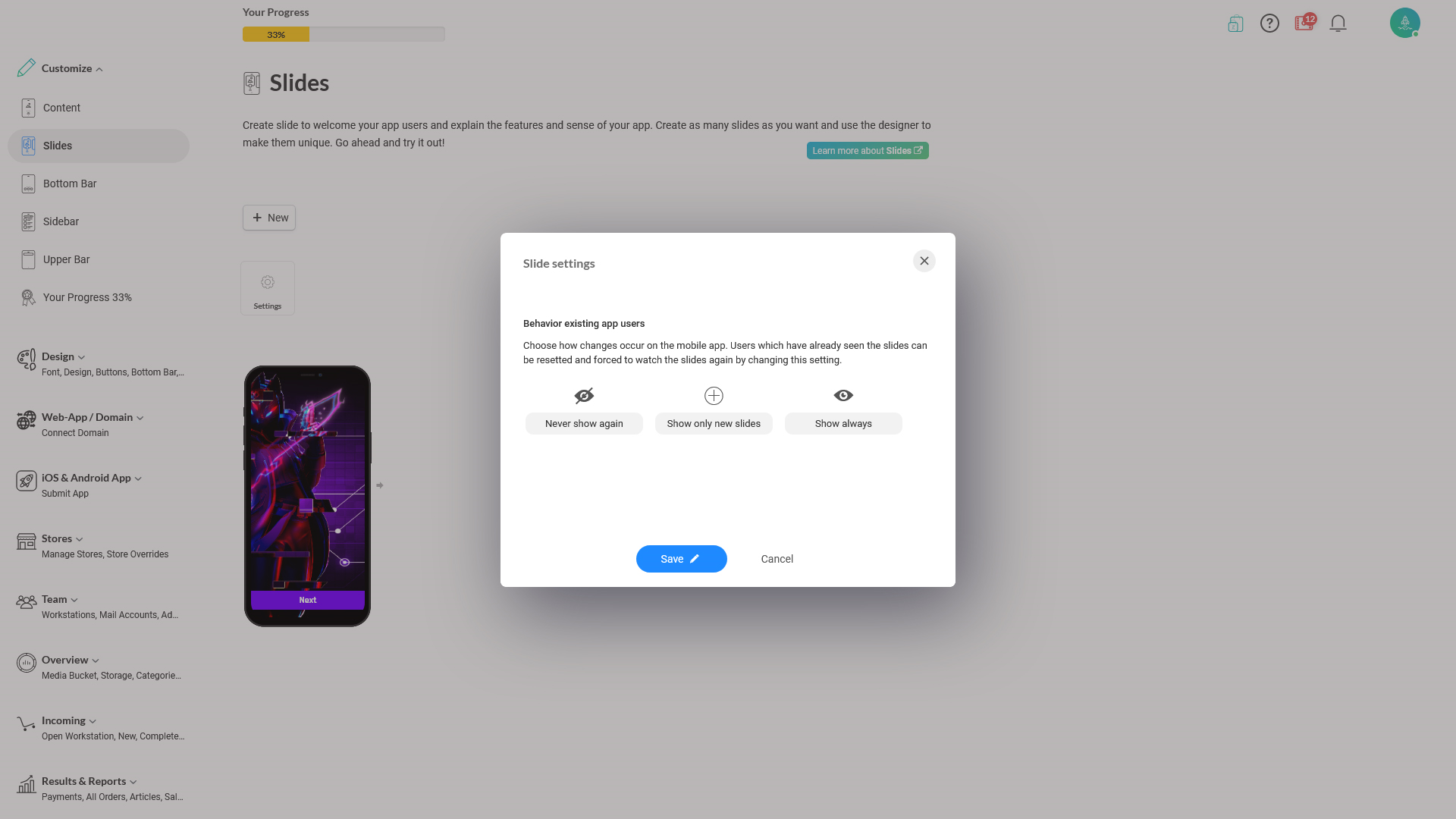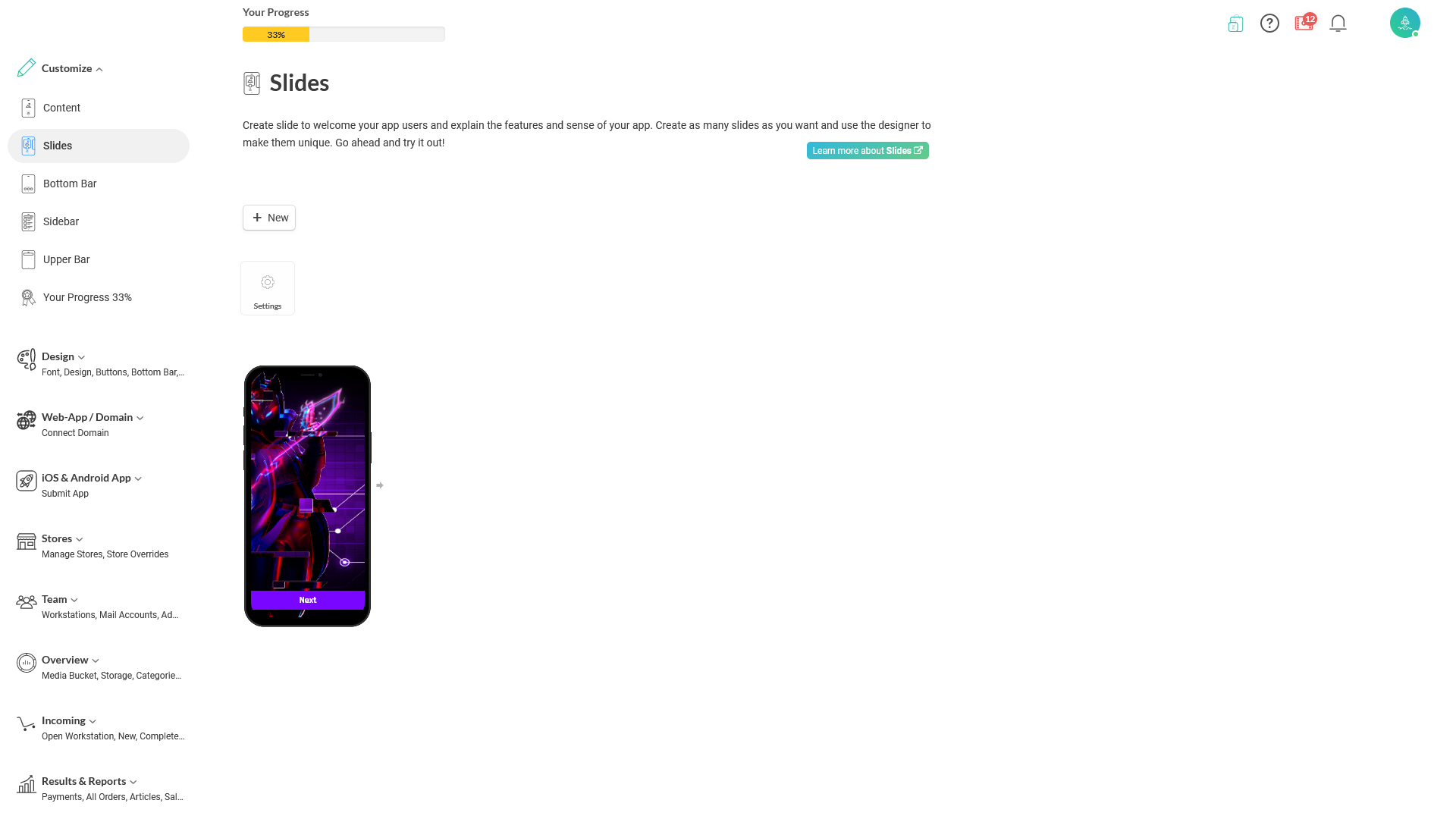If you're using 'multiple' views or skip this info card.
What is a View?
Usually, your app screen contains your content (text, music, video, buttons, maps, selling items, or any UI elements) - this screen is a 'view'.
In Zappter you can have multiple views with different UI, for instance, one set of users to see a different user interface on View A, and another set of users to land on a View B for a different user interface, and so on without limitations.
When creating a slide, you can associate a view to it. For example, if users see View B when they log in, if you had assigned a slide to View B, it will show up, but it won't show up for View A.