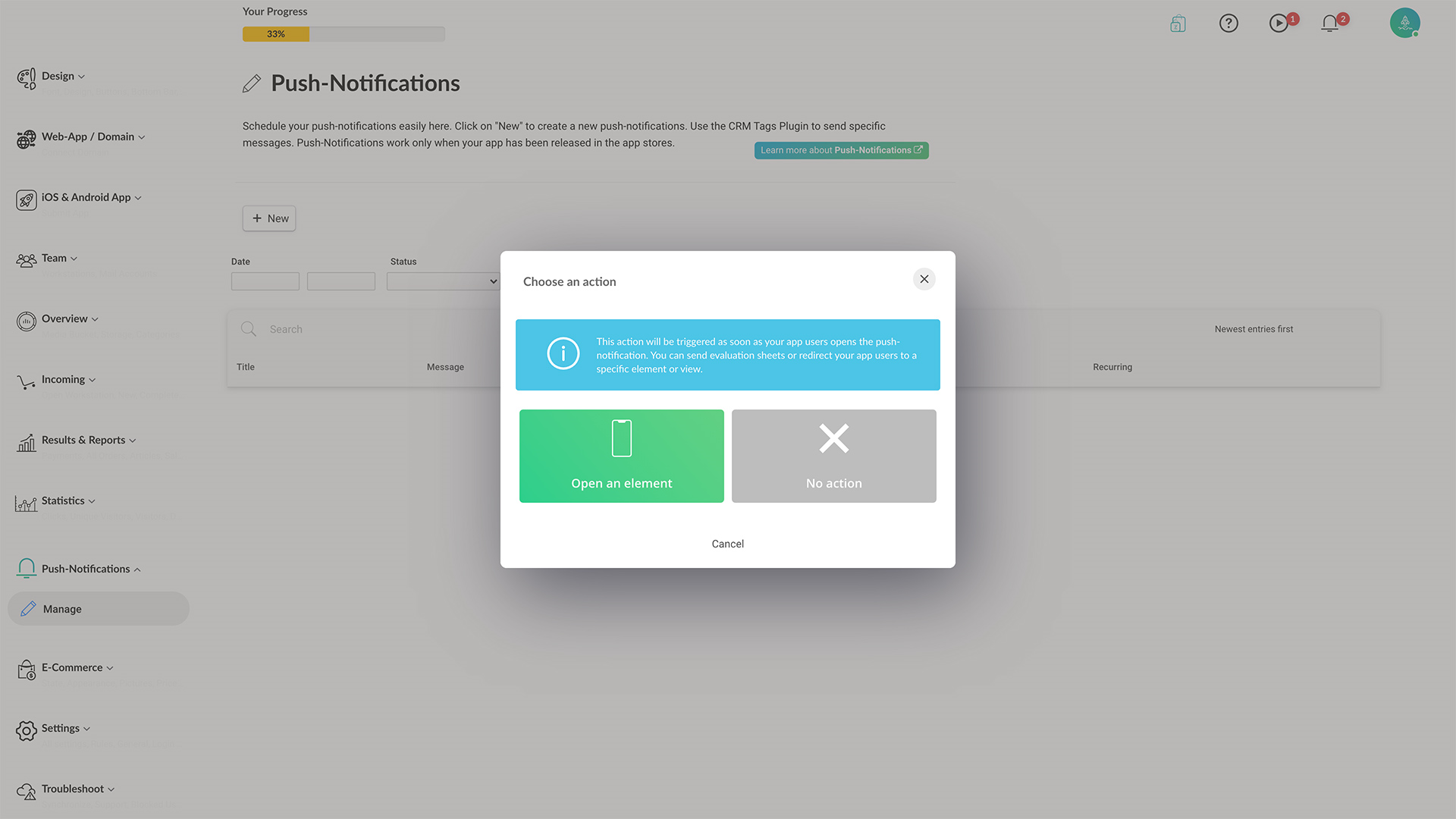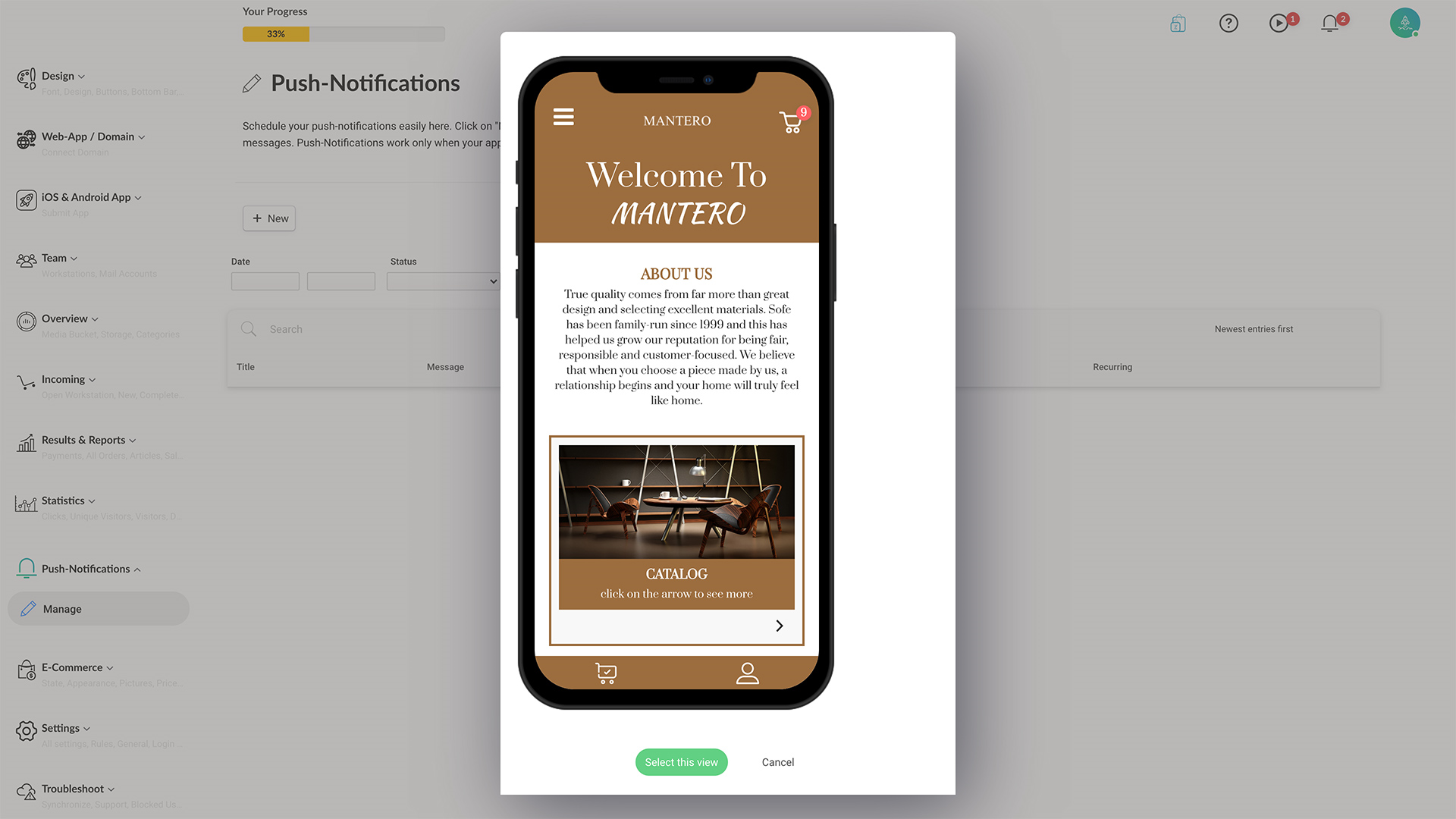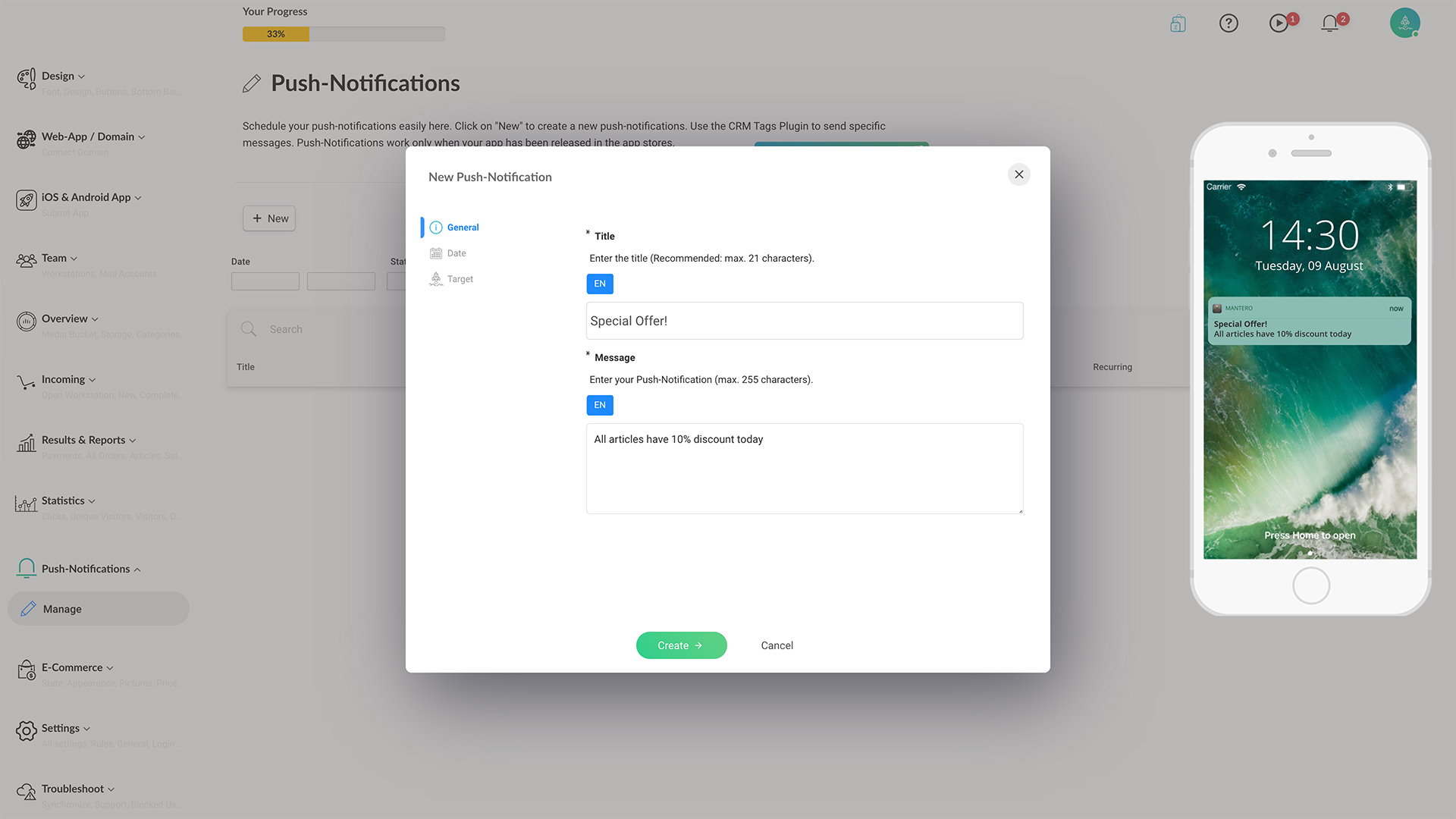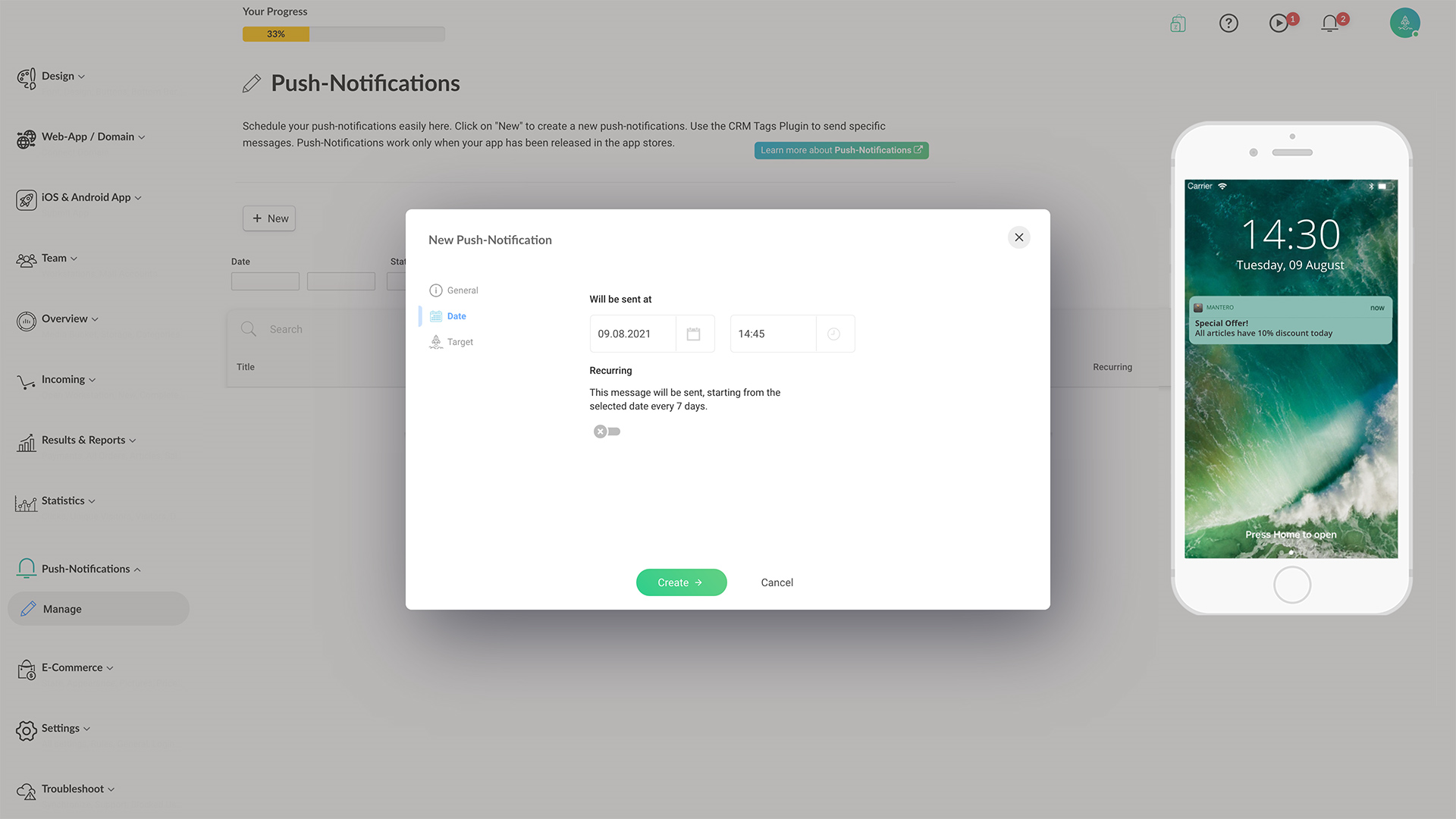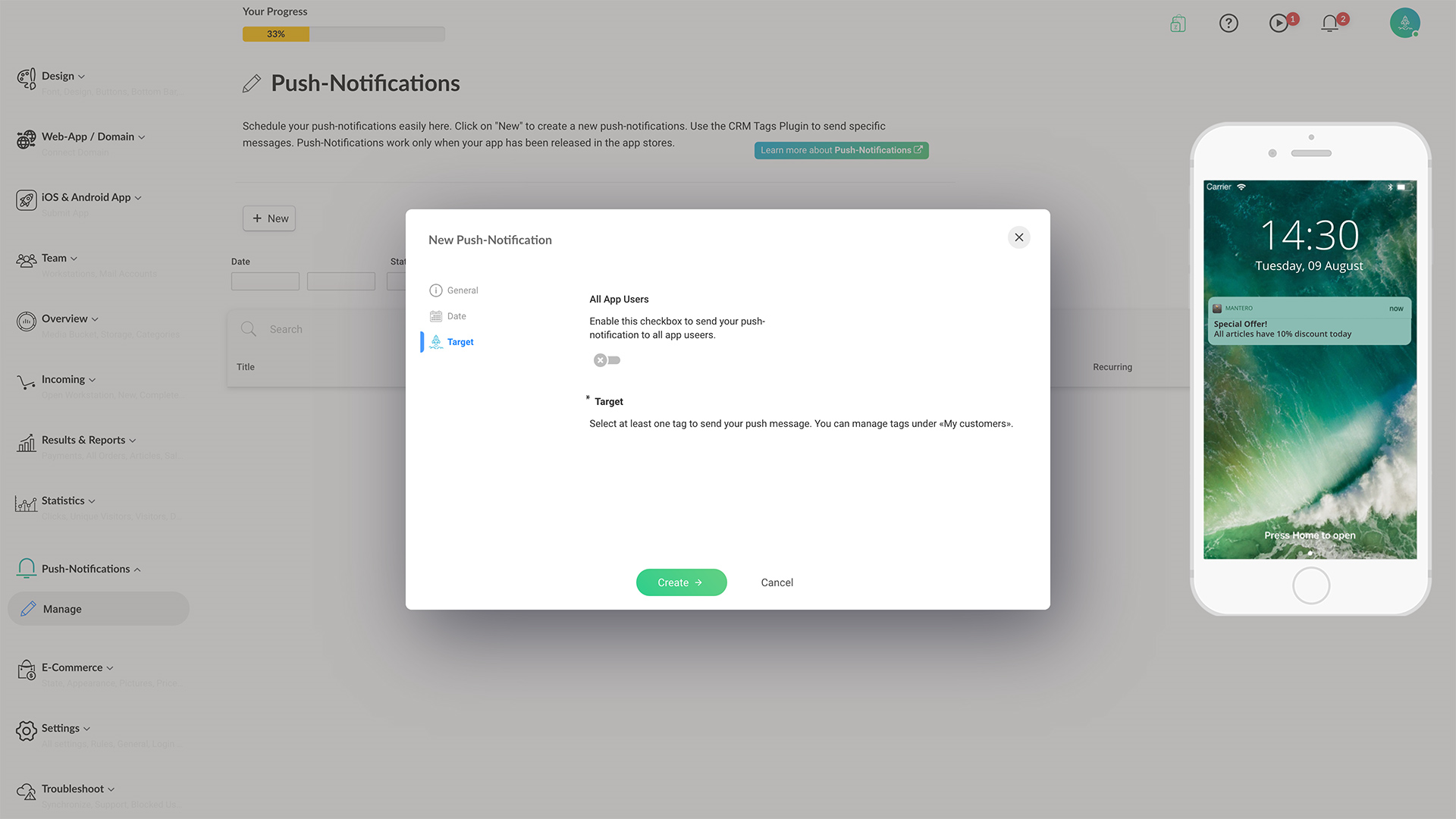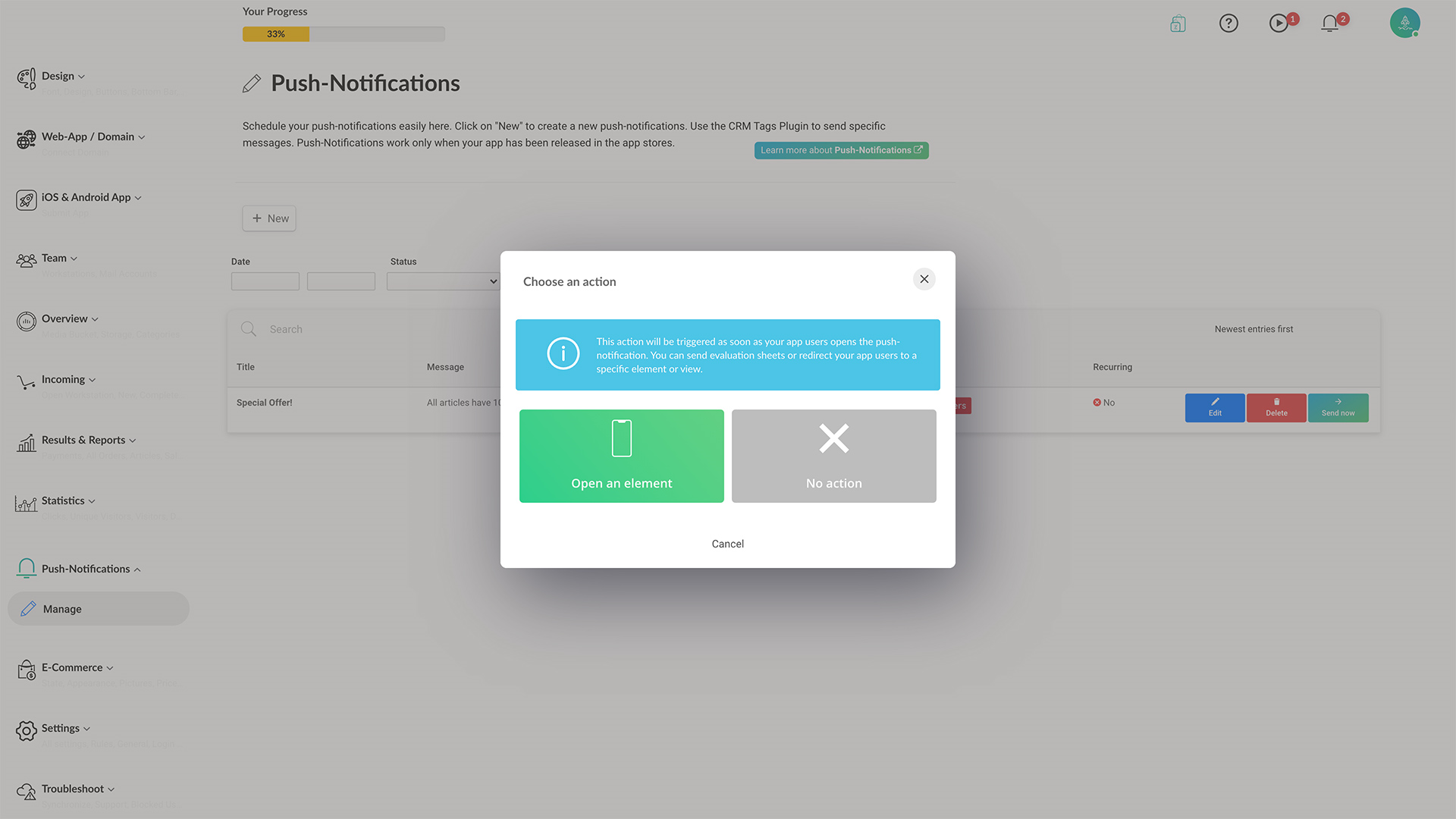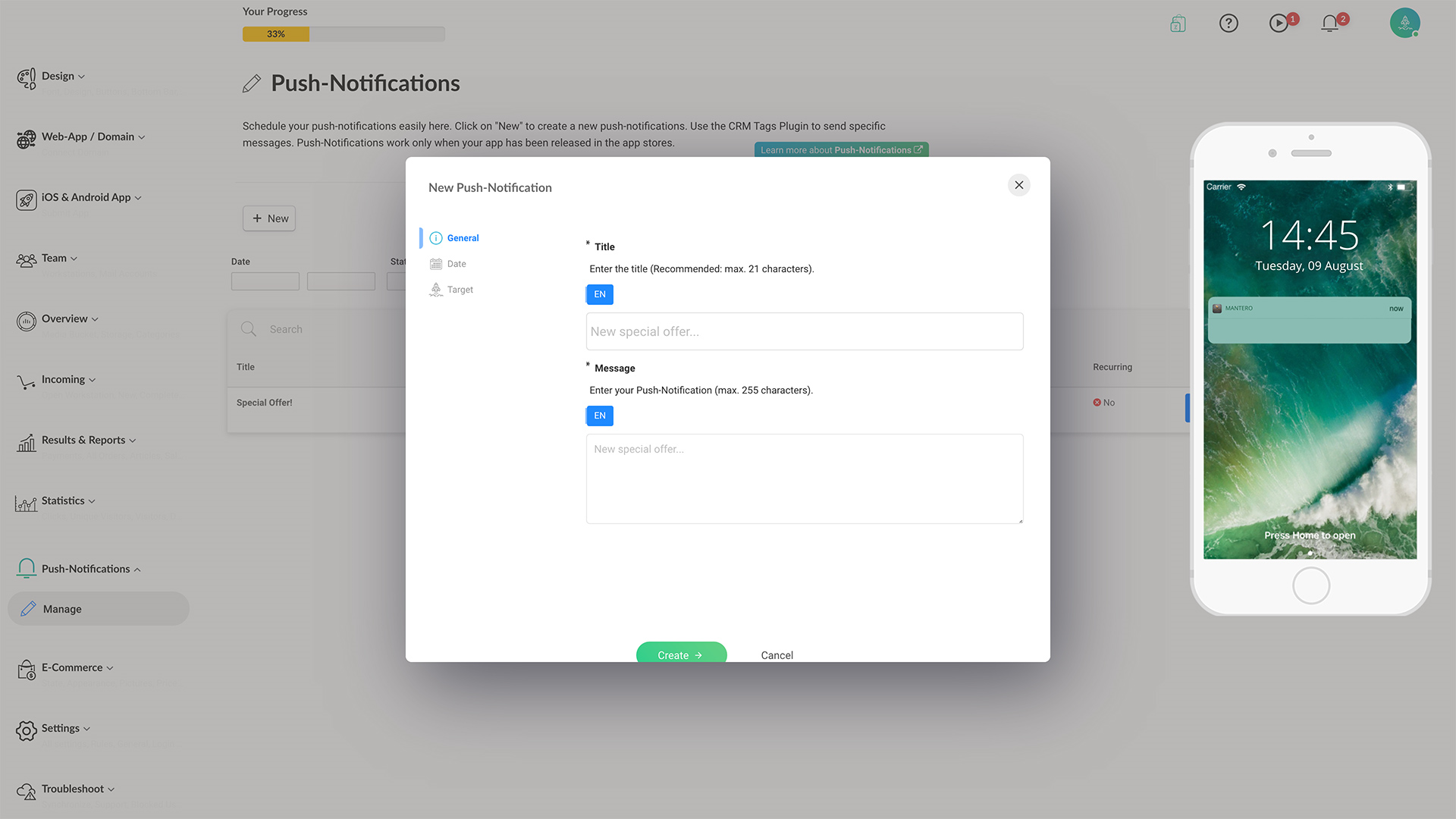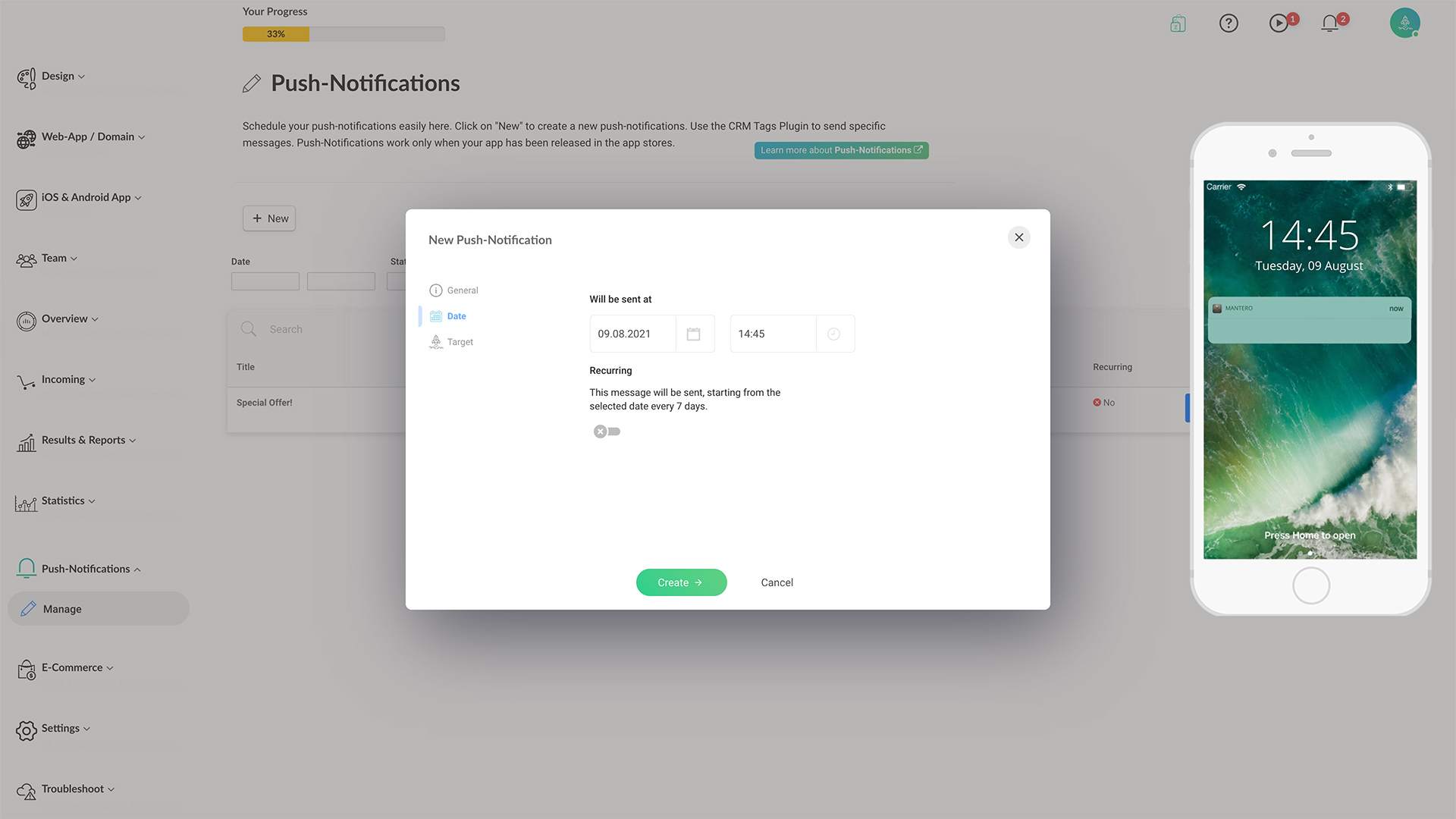Send actionable notifications to promote your products and services; with this option, you're able to pick your content view and craft the message. Use generic notifications to send high-value, regular push to actively engage with users that may increase your brand reputation, for example.