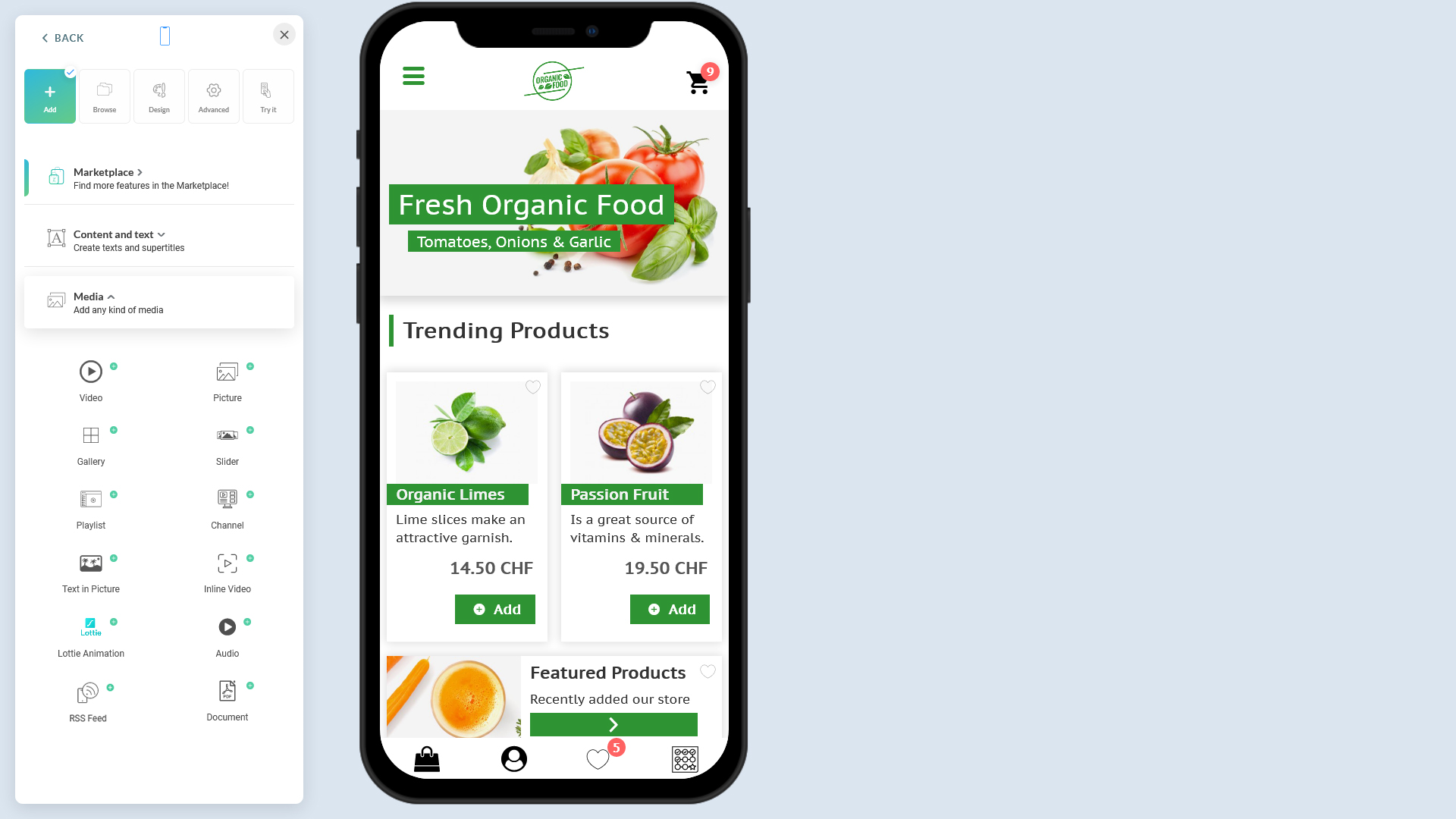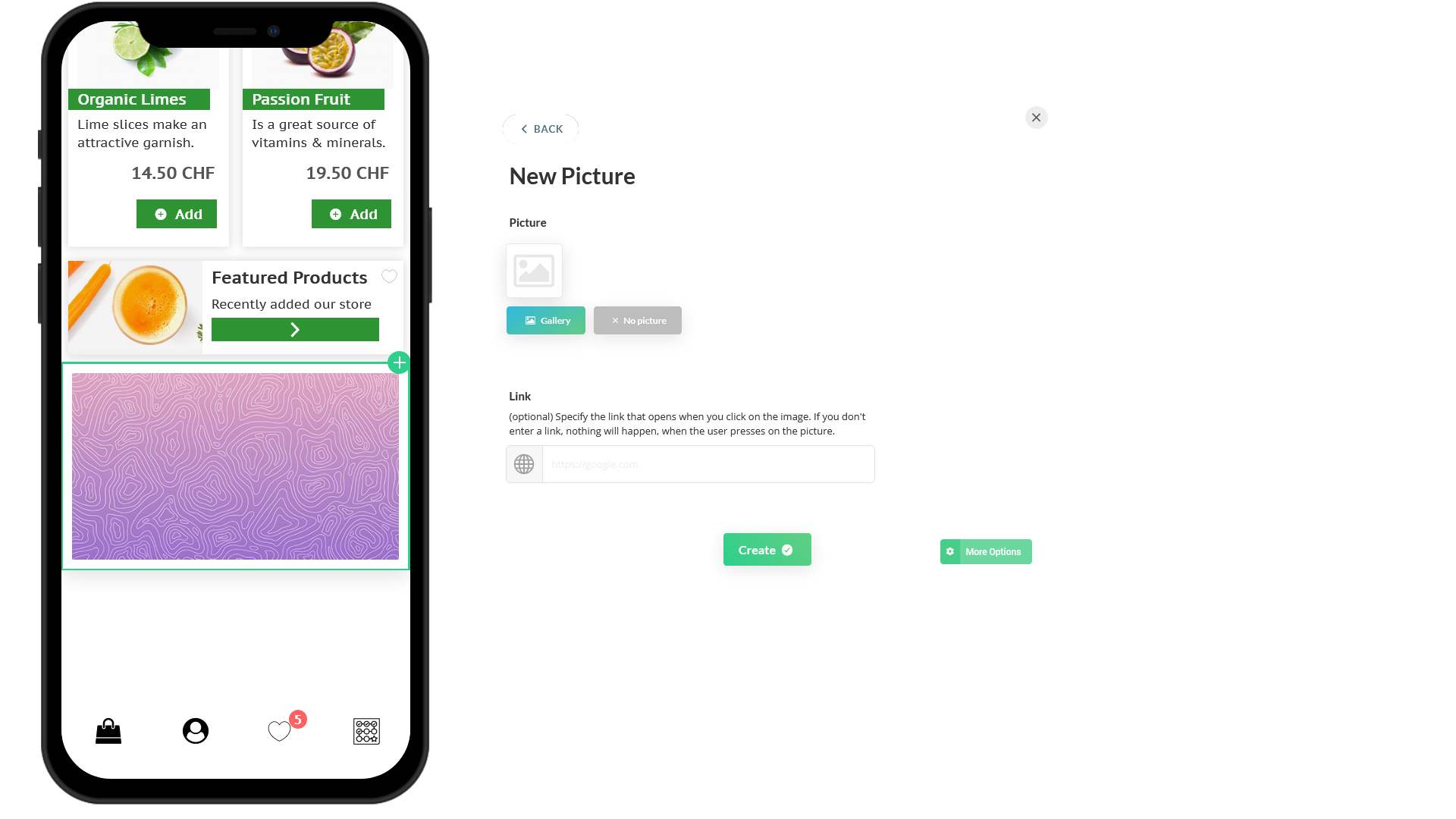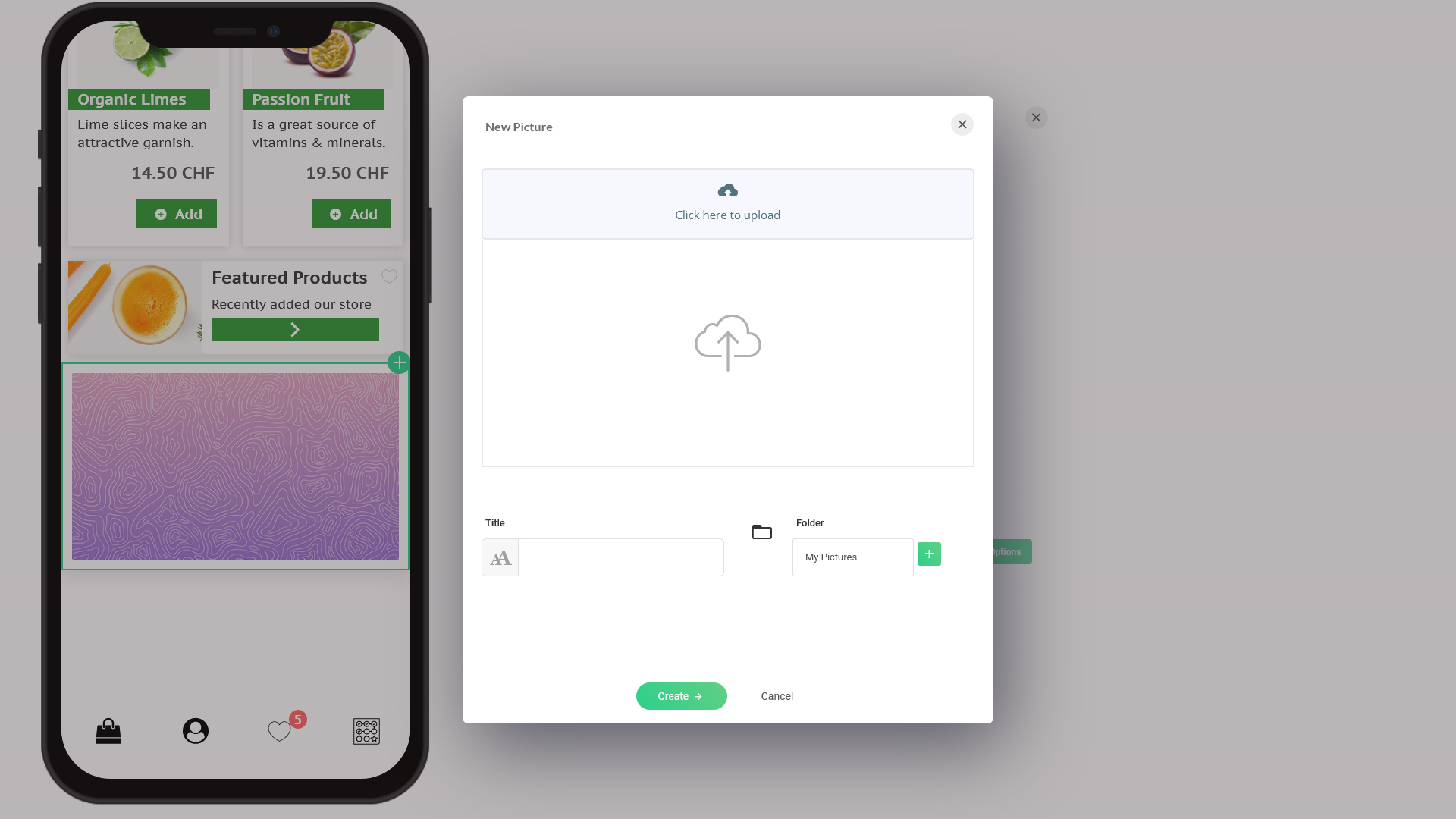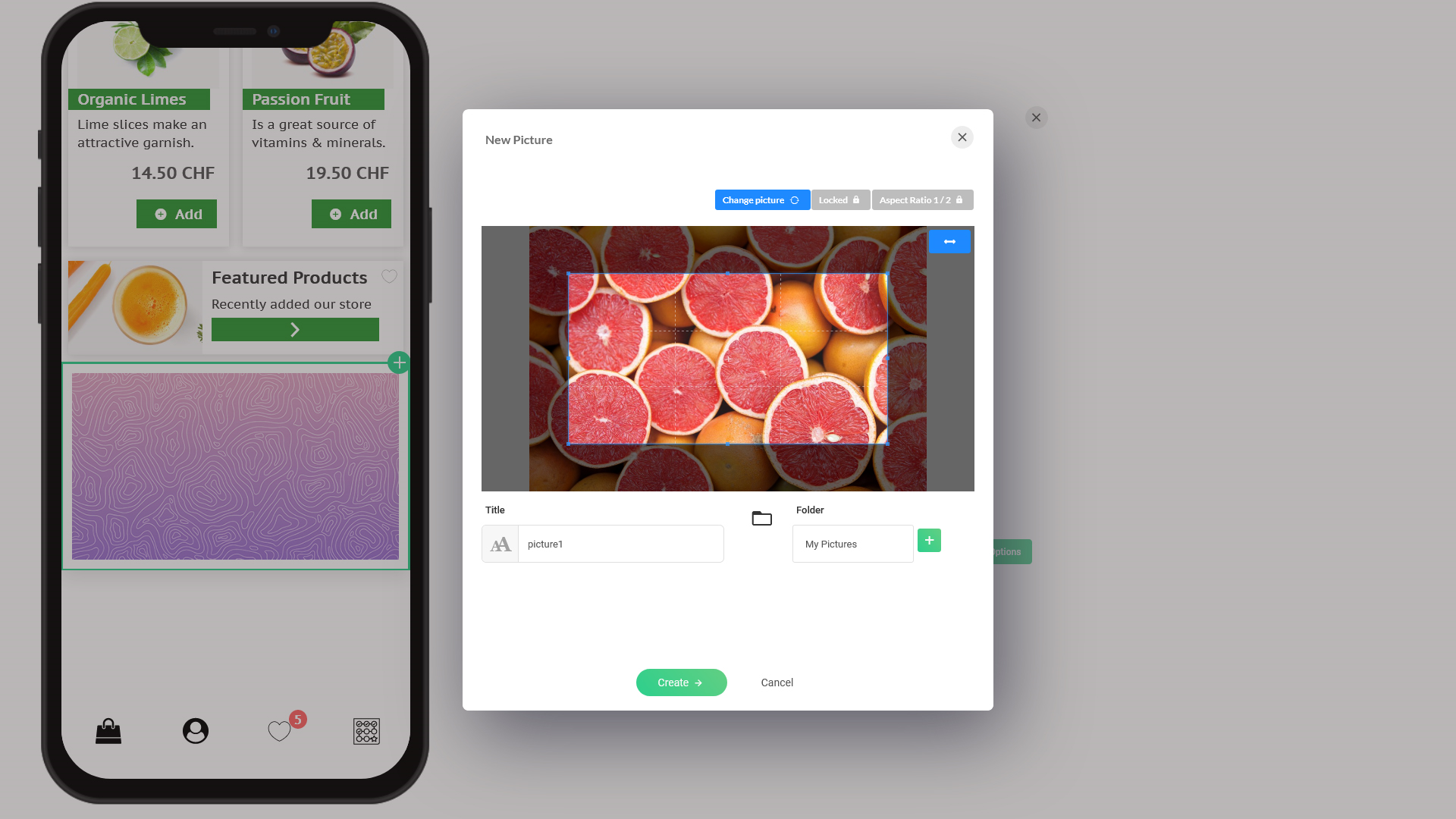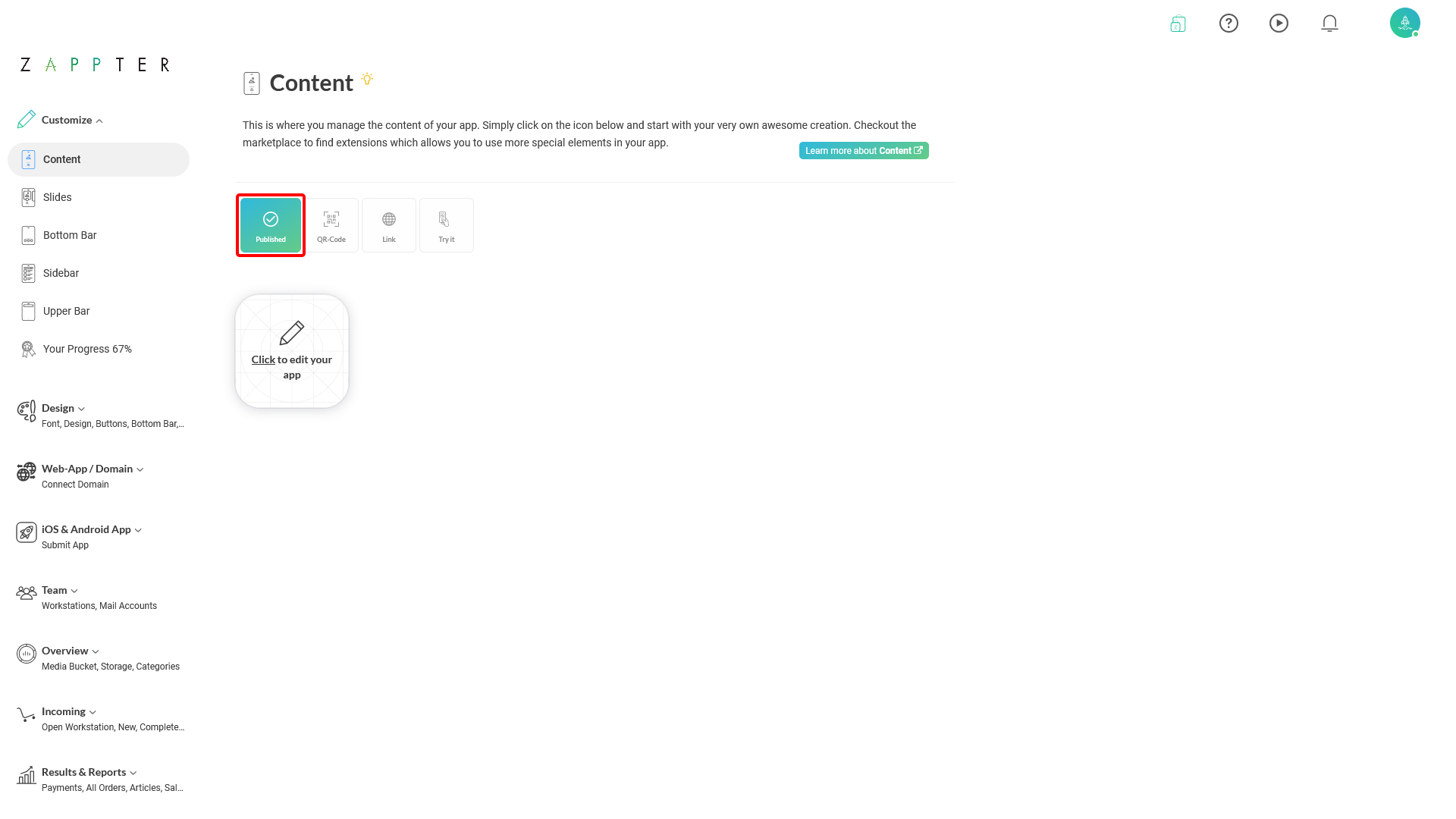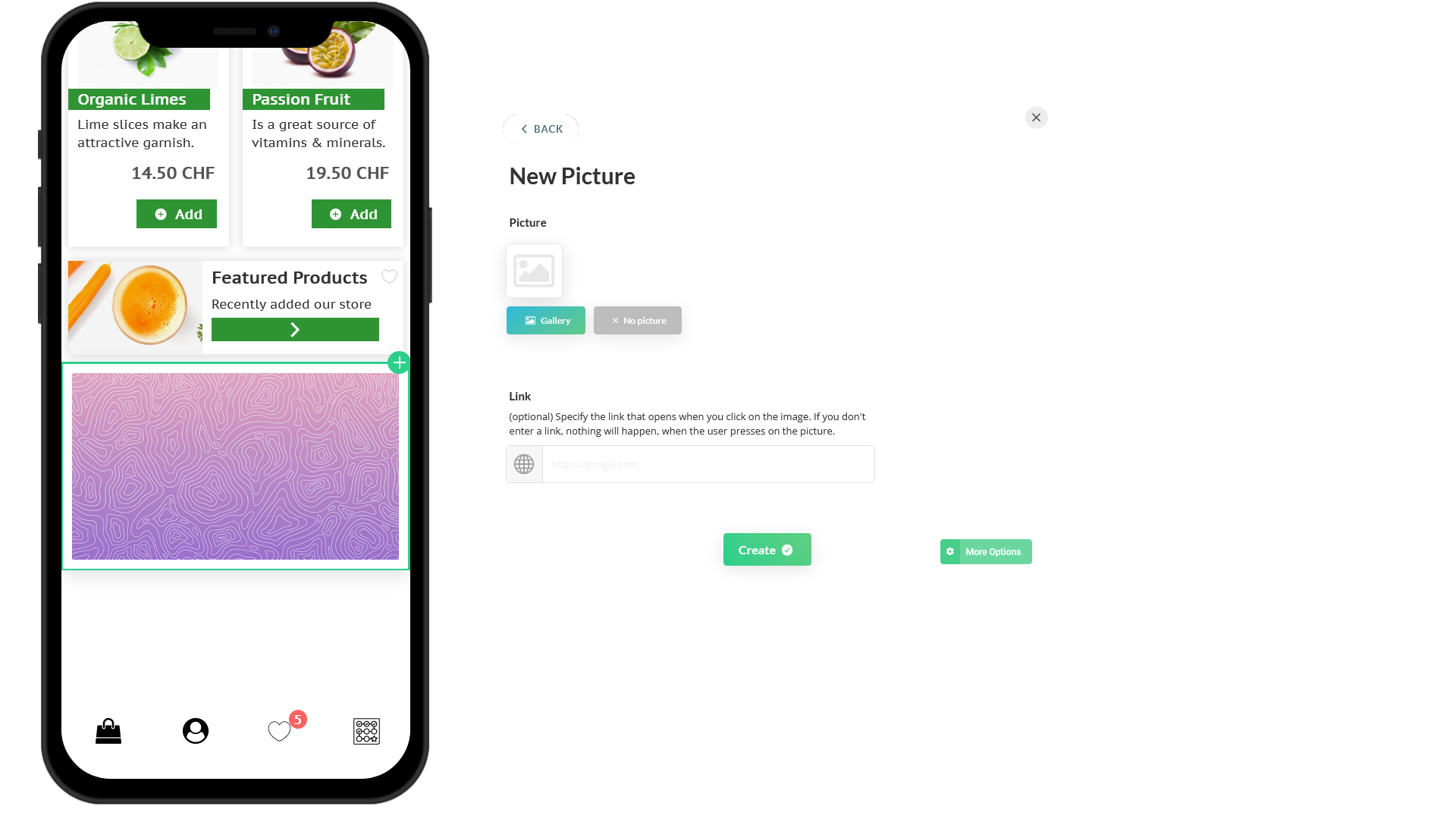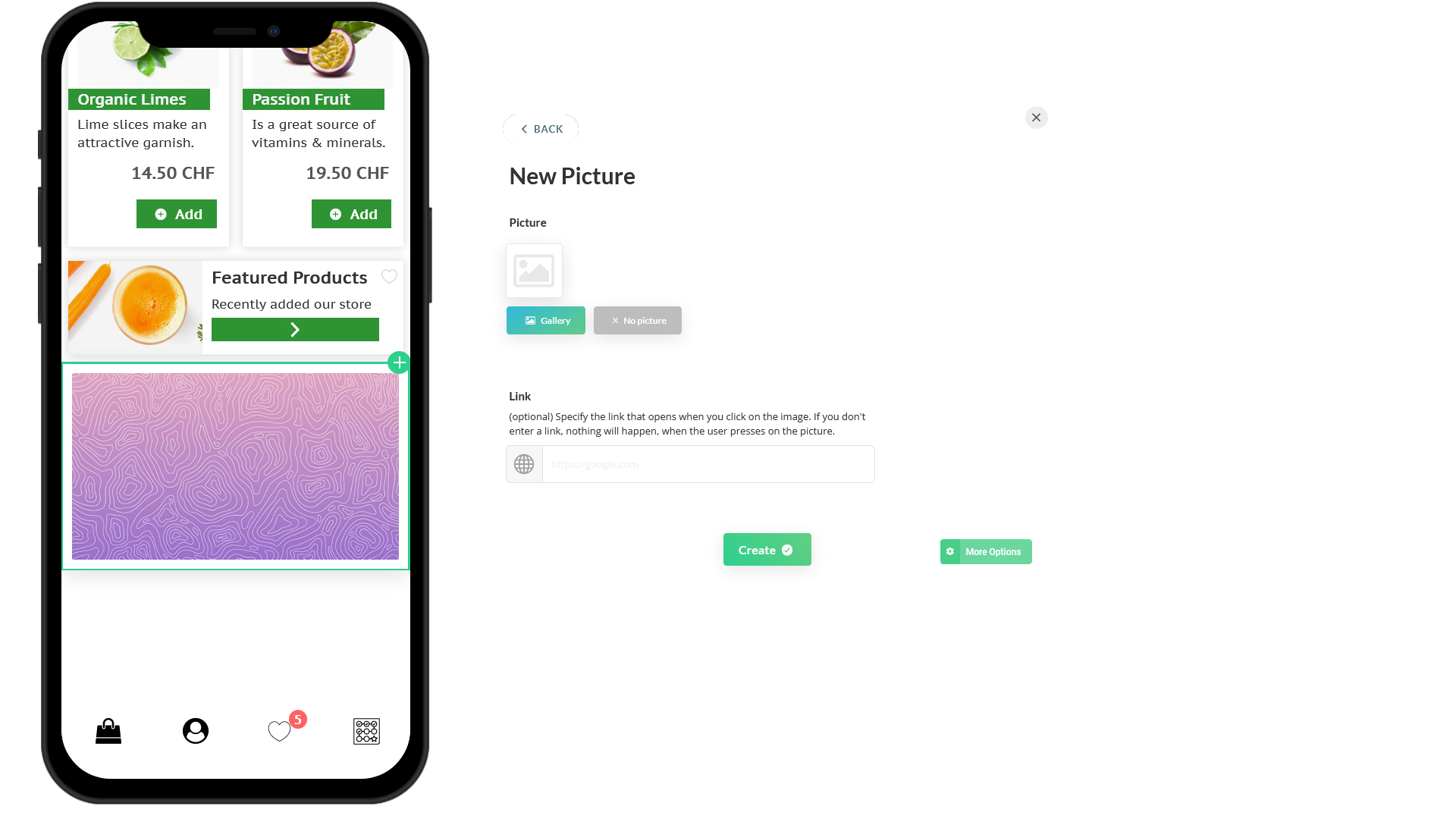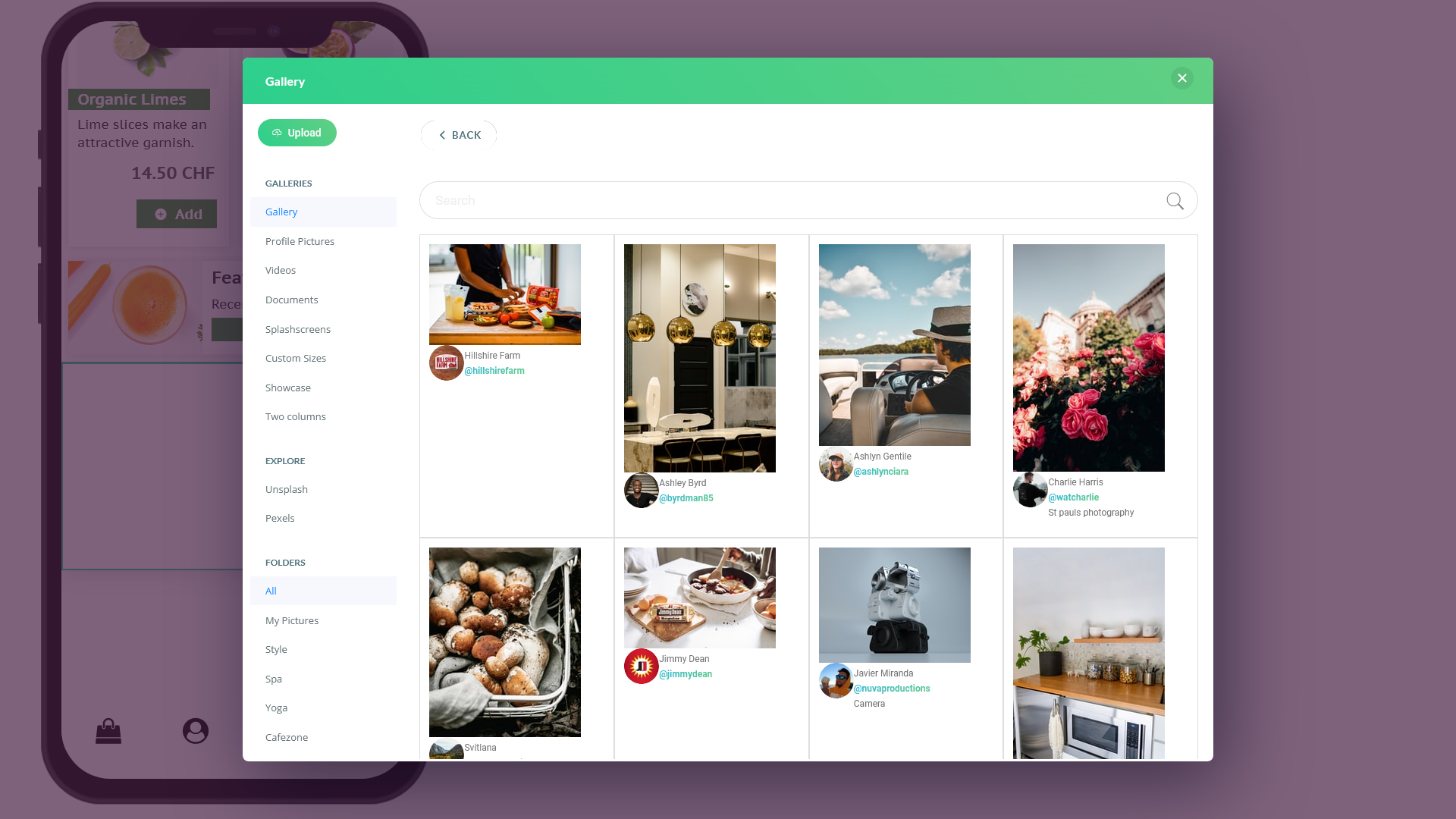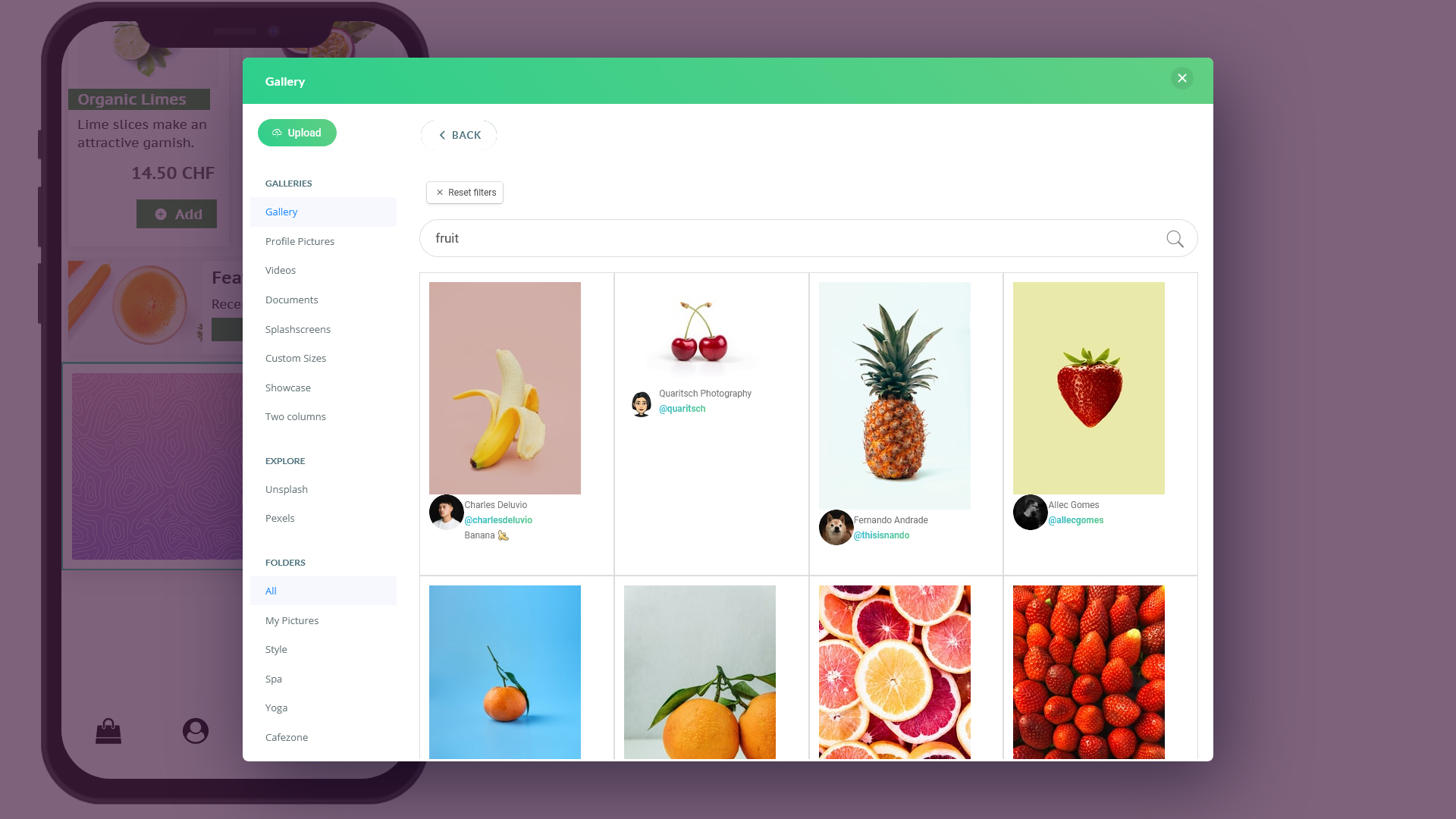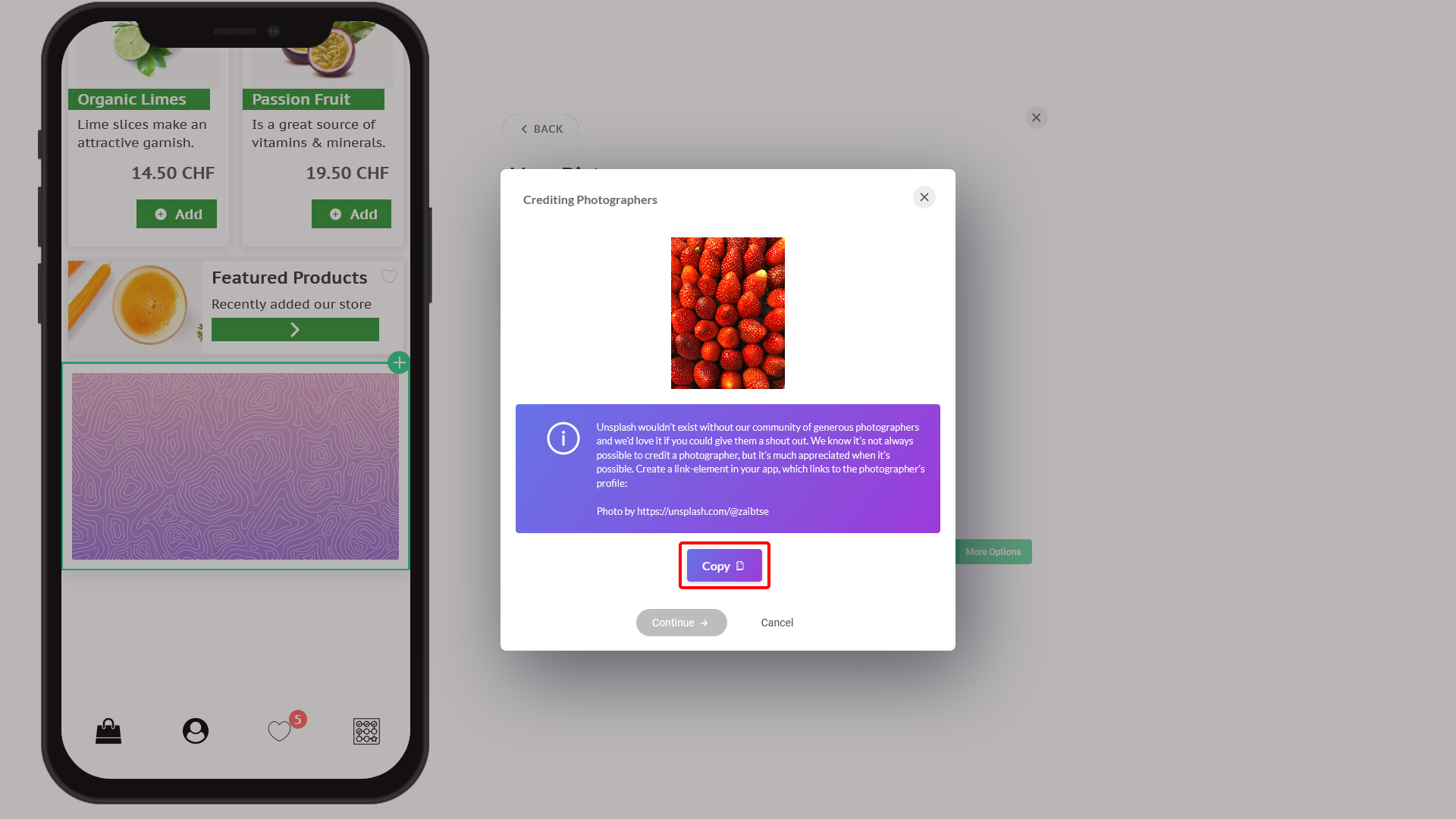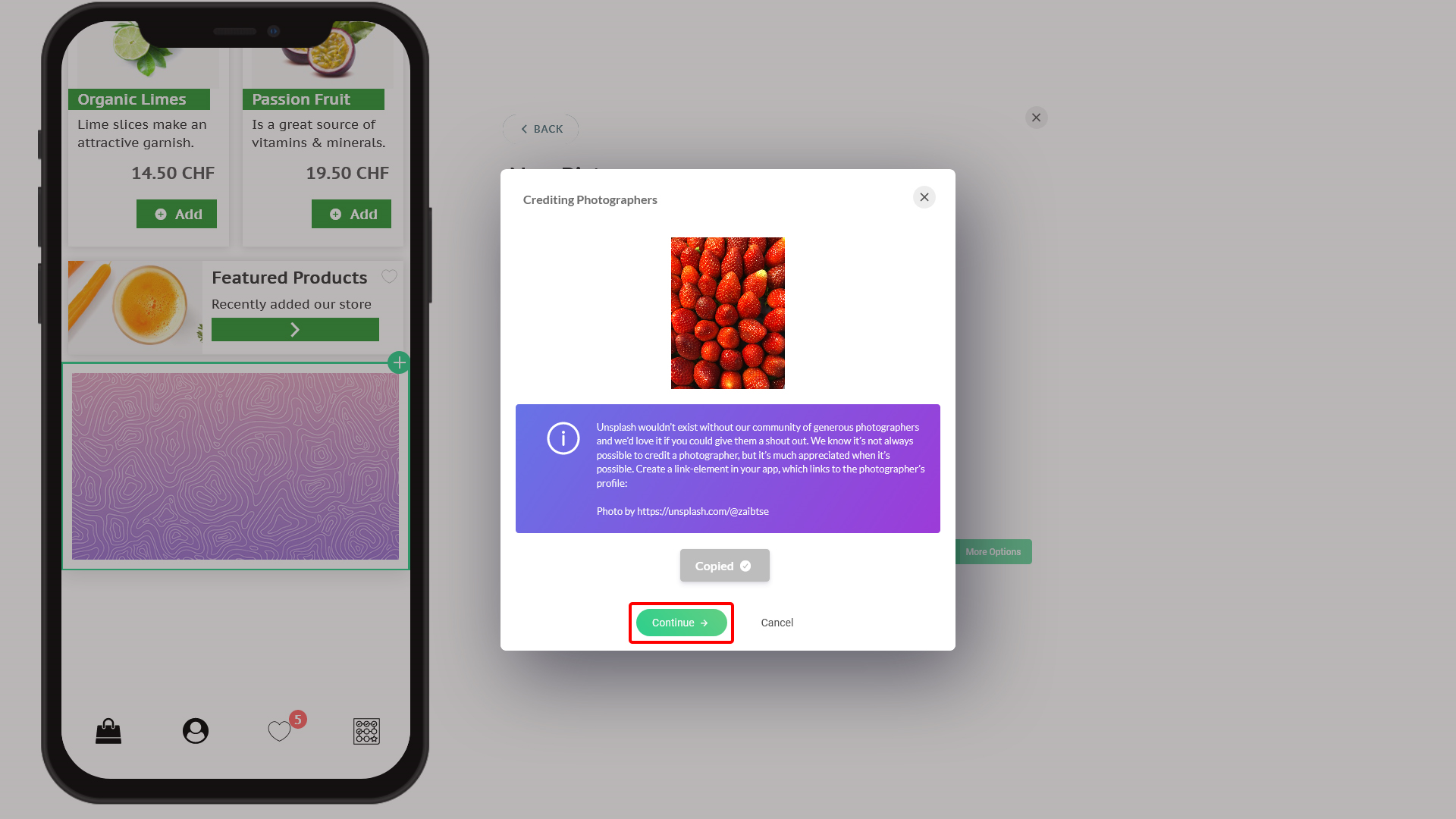Picture gallery maintains the storage of your images. Every time you add an image to your app content from your computer, it is saved within the picture gallery to simplify reusing the image at a later time. The picture gallery has these sections:
- Upload: Use this option when you need to upload an image from your computer to your app content.
- Galleries (all pictures you upload are saved as mentioned under the 'Folder' option below, they also appear under the relevant gallery option listed below for easy finding):
- Profile pictures: All pictures added as profile pictures are stored under this folder
- Videos: All videos
- Documents: Any document uploads
- Splashscreens: Images uploaded for intro slides are saved here
- Custom sizes: Any image that needs to be uploaded in custom sizes are stored in this folder
- Two columns: Any two-column pictures store for the Picture Gallery plugin
- Showcases: Any images uploaded for the E-Commerce showcase feature are stored here
- Explore: You can pick your free images from sites, Unsplash & Pexel
- Folder: Any custom folders created are displayed here and the images in them. 'All' and 'My Pictures' are default folders. Whenever you upload an image, it goes into the 'My Pictures' folder unless you specify a different folder when uploading.